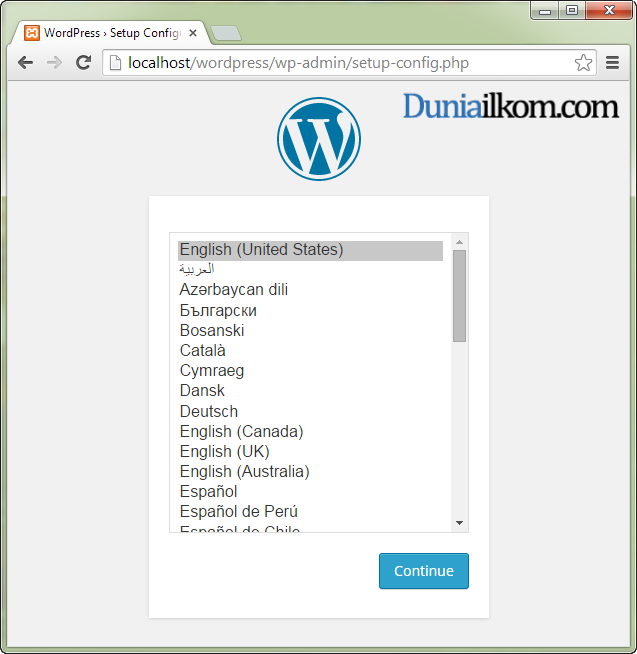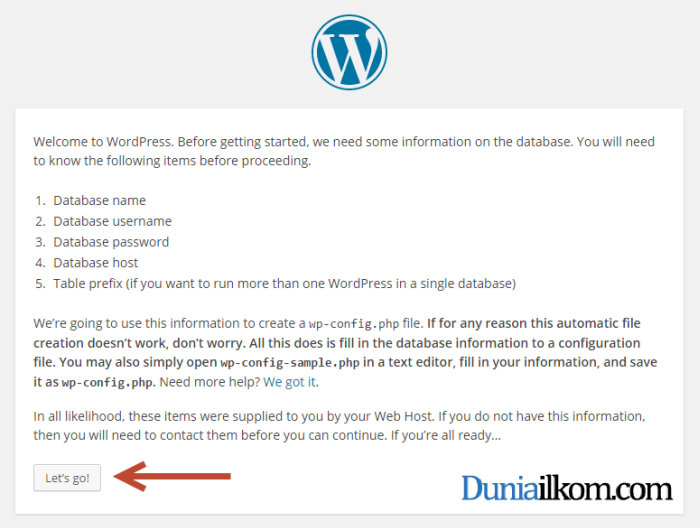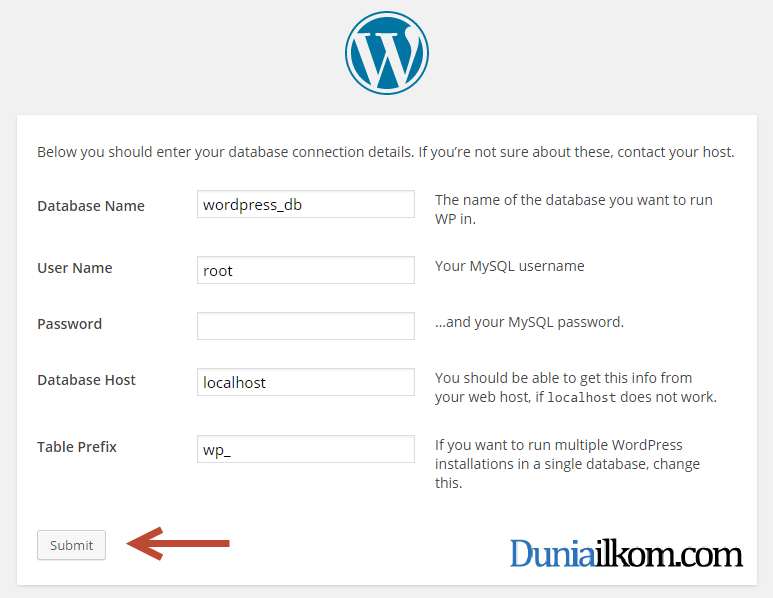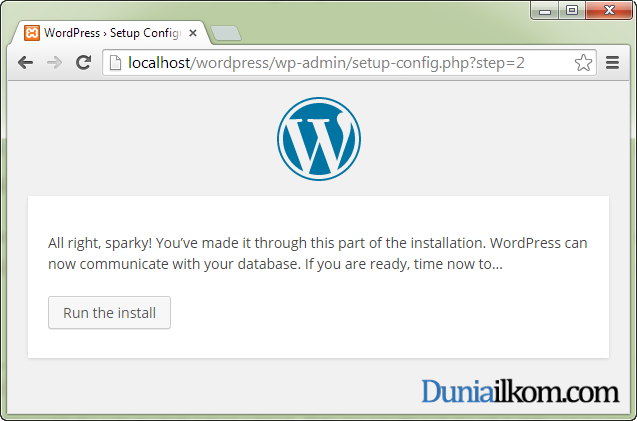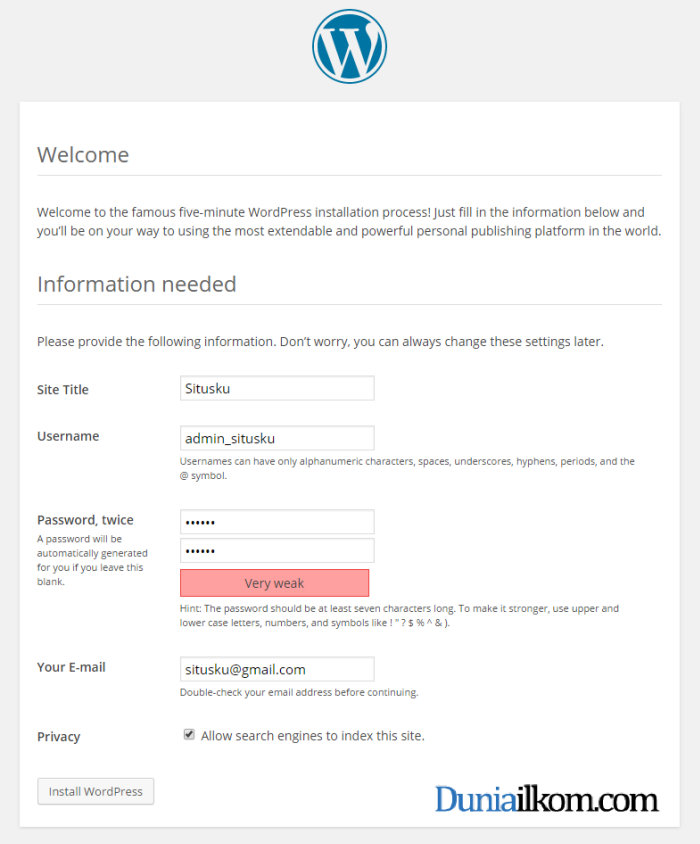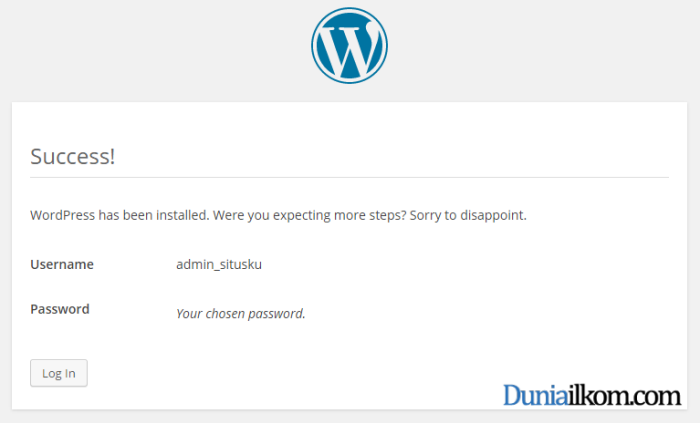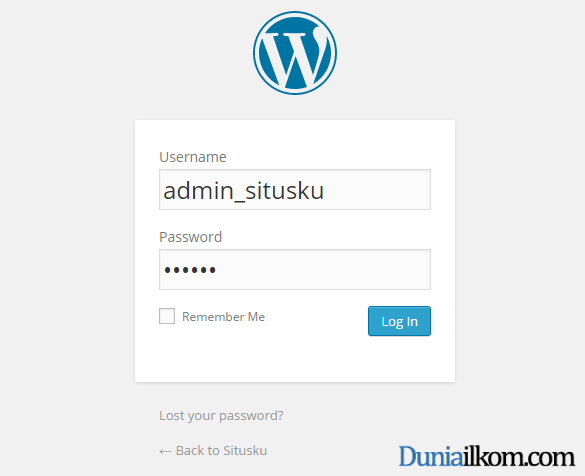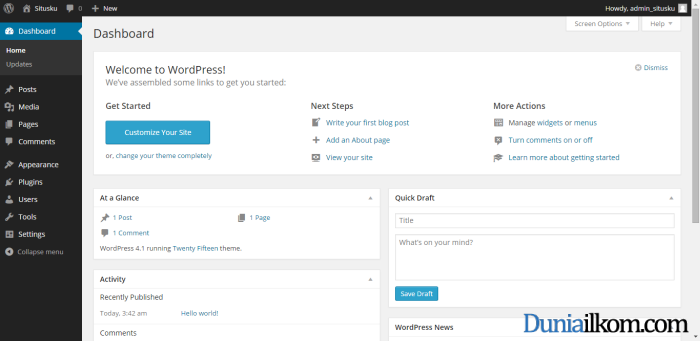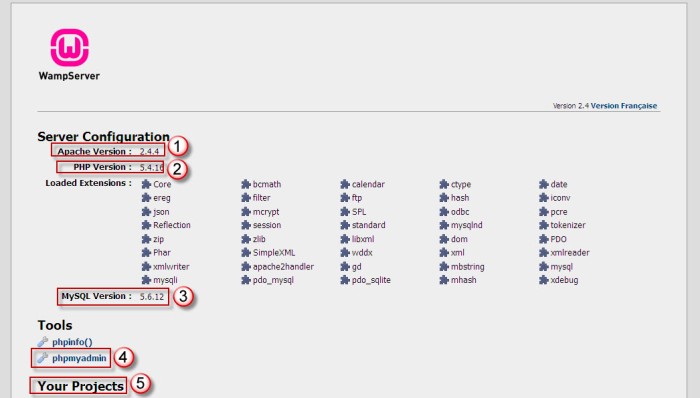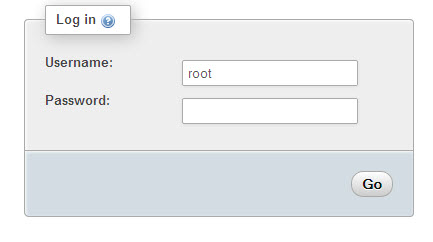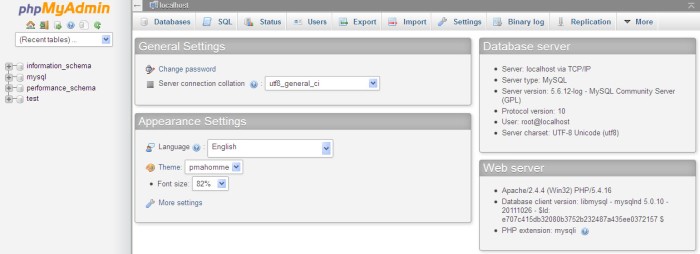Web Server
- Kamu punya tempat latihan yang tidak terbatas dalam mempelajari WordPress. Coba bayangin, kalo mau belajar WordPress kamu harus terhubung ke internet, atau harus ke warnet, dll. Betapa repotnya belajar WordPress dan mahal pula. Jadi solusinya gampang, install aja server offline di computer atau laptop-mu. Dan asyiknya lagi, kamu bisa upload ke server online jika kamu inginkan.
- Kamu punya tempat testing. Ini untuk pengguna yang sudah mahir yang sedang bikin plugin atau template untuk WordPress. Mereka biasanya menggunakan server offline untuk testing.
- Pindah blog. Jika kamu punya blog di WordPress.com dan ingin serius dalam blogging trus kamu migrasi dengan sewa hosting sendiri. Nah, pengalaman saya, dalam melakukan migrasi itu, server offline sangat diperlukan.
- Masih banyak alasan lain, kenapa kamu perlu install software offline. Jadi ga usah pusing, pelajari aja kamu pasti tidak akan rugi. Artikel ini akan mengajak kamu berkenalan dengan WAMP.
Kebutuhan
- Sistem Operasi Windows minimal Windows XP.
- Kamu perlu Microsoft Visual C++ 2010 SP1 Redistributable Package yang bisa kamu download di sini. Ini opsional ya. Kalo di computer sudah terinstall Microsoft Visual C++ 2010 SP1 Redistributable, ya kamu ga perlu download. Cara mengetahuinya gimana? Masuk di Control Panel > Add or Remove Programs trus cari Microsoft Visual C++ 2010 SP1 Redistributable. Kalo belum ada, berarti kamu harus menginstall dulu.
- Tentu saja software WAMP itu sendiri yang bisa kamu download di sini. Kalo sudah di download, segera di install. Pastikan Microsoft Visual C++ 2010 SP1 Redistributable sudah terinstall agar install WAMP bisa berjalan mulus. Jika firewall di komputermu aktif, maka biasanya akan ada warning untuk mem-blok aplikasi WAMP. Pilih “Unblock” agar WAMP bisa terinstall dengan sempurna.
Menjalankan WAMP Server Untuk Pertama Kali
Saya ga perlu jelasin cara install WAMP ya, karena standar aja kok, klik aja next terus dan biarkan pilihan yang ada, ga perlu di rubah. Setelah menginstall, jalankan WAMP melalui Start Menu dan kamu akan melihat icon WAMP yag berwarna hijauini artinya WAMP telah terinstall dan berjalan dengan sempurna. Nah saatnya kita berkenalan dengan aplikasi ini :)
Berkenalan Dengan WAMP Server
Kamu tidak perlu koneksi internet untuk menjalankan server ini, cukup dengan membuka browser favoritmu seperti Firefox, Google Chrome, atau yang lain terus ketik http://localhost di address bar seperti di bawah ini kemudian tekan enter.maka kamu akan melihat halaman homepage WAMP seperti dibawah ini
Untuk pemula, kita cukup berkenalan dengan 5 item saja dulu. Perhatikan nomor pada gambar di atas.
- Apache. Apache adalah aplikasi server yang free. Walaupun gratis, tapi hampir semua web server di dunia menggunakan apache. Jadi ga usah kuatir, server di komputermu memiliki kualitas yang hampir menyamai server yang kamu sewa di internet.
- PHP adalah bahasa pemrograman server yang free juga. WordPress juga dibuat dengan menggunakan PHP. Jadi agar WordPress bisa berjalan dengan baik, maka PHP juga harus terinstall di komputermu. PHP yang terinstall adalah PHP versi 5.4.16
- MySQL. Itu adalah database free. WordPress menggunakan database MySQL untuk menyimpan semua artikel-artikelmu, gambar, setting, dll. Semua isi blog WordPressmu disimpan di sini. Jadi, posisiya vital banget kan :)
- PhPMyAdmin itu adalah script PHP yang digunakan untuk berinteraksi dengan database MySQL. Jadi kamu ga perlu ketik-ketik code SQL hanya untuk menampilkan data, tapi cukup pake klik-klik secara visual. Sangat mudah. Sekarang kamu coba klik phpmyadmin itu dan biasanya akan dibawa ke halaman login seperti di bawah ini Secara default, username : root dan tanpa password. JAdi langsung klik “Go” dan akan masuk pada tampilan phpMyAdmin.
Saya tidak akan bahas secara detil PHPMyAdmin ini, karena pembahasannya cukup panjang. Jadi sementara cukup mengenal saja :) - Your Project. Ini adalah folder ag berisi file-file blogmu. Letaknya secara defautl ada di C:\wamp\www
SUmber:
https://mudahbikin.wordpress.com/2014/01/31/cara-menggunakan-wamp-server/